パソコン音痴のボクが、古いパソコン(パナソニック CF-J10 UYNHR)を最新型に生まれ変わらせるまでの悪戦苦闘の道のり
…..ということで、前回は、Windows7からWindows10へのアップグレード手順を解説した(過去ブログを参照)。
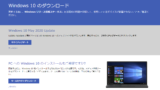
しかし…..
以下のスペックが示す様に、アップグレード終了時点では起動用SSDの容量が一杯であり、まだ使えなかった。容量不足で、OSソフト(Microsoft Office Home and Business 2010)をアンインストールせざるを得なかったからだ。
- CPU:インテル Core i5-2410M プロセッサー、動作周波数2.30GHz
- 実装RAM: PC3-8500/DDR3 SDRAM(8GB)
- システム: 64ビットオペレーイングシステム、x64ベースプロセッサ
- 起動用SSD:128GB(Serial ATA)上記容量のうち約12GBをリカバリー領域、約300MBをシステム領域として使用(ユーザー使用不可)
- OS:Windows10 Home バージョン2004
- OSソフト:なし
- 画面サイズ: 10.1型ワイド(16:9)TFTカラー液晶 WXGA (1366×768ドット)
- 無線LAN: IEEE802.11a(W52/W53/W56)/b/g/n準拠
- カードスロット: SDメモリーカード(1スロット)
もうひと踏ん張り!!!

…….ということで、「起動用SSDのクローン作製と交換・換装(128GB⇒1TB)」にチャレンジした(内心一か八かだった)。
ココが本丸だ!!
そろえたもの
最低限必要なものとして、以下の2点をそろえた。
起動用SSD
これがないと始まらない。ネット情報を見て、評判の良い以下の機種を選んだ。
Samsung 870 QVO 1TB SATA 2.5インチ 内蔵 SSD MZ-77Q1T0B/EC 国内正規保証品
当初は500GBでもイイかな、と思っていたのだが、容量の範囲が1TB、2TB、4TB、8TBとなっていたので、最低の1TBをえらんだ。購入時(2020年10月)の相場は14,000円くらいだった。
SSDケース(ケーブル付き)
これは、新規のSSDをパソコンに接続、認識させるために必要な機器だ。変換ケーブルだけでも事足りるが、換装後の旧SSDを外付けストレージとして有効活用するためには、こちらを選ぶのがベストだ。価格も1,200円程度と変換ケーブルとの差は僅か数百円しかない(2020年10月)。
Salcar【2019最新版】USB3.0 2.5インチ 9.5mm/7mm厚両対応 HDD/SSDケース SATAⅠ/Ⅱ/Ⅲ対応 UASP対応 Windows/Mac

USB 3.0やUASP高速転送モードに対応し、高い転送速度が期待できる上に、工具不要でHDDやSSDをつけ替えることが可能。多くのレビュアーから高評価を受けている。
いよいよ換装
以下、実際に行った手順にしたがって解説を進めよう。
新規SSDを接続し、パソコンに認識させる
早速、購入した新規SSDをケースに入れて、パソコン本体に接続した。

え?
早速、トラブルが…..
「エクスプローラー」でドライブの確認をすると、接続したはずのSSDが表示されていない。

あわててネットで調べたら、
「新品のSSDはフォーマットをしないと認識しない」らしい。
…..ということで、以下の手順にしたがって新規SSDを認識させ、フォーマット作業を行った(カラバリさん、ありがとうございました)。
↓
新品のSSDが認識されない時の対策とフォーマット/Windows 10
…….一連の作業が終わったら、以下で確認。
1 スタートを右クリック
2 ディスクの管理を左クリック(以下参照)

3 以下の様な画面が出てきたらOK。下の段に、「ディスク1、ボリューム(D)」として認識されている。

以上で、ここまでの関門は通過できた。

クローンを作成する
ここからが本番、いよいよ起動用SSDのクローン作業だ。この作業で全てが決まる、と言っても過言ではないほど重要なので、ホントに緊張した。

ネットで調べた結果、フリーのクローンソフト(EaseUS)を使えば、素人でも容易にクローン作業が出来るらしく、評判もいいので、これを使ってみることにした。
以下、手順を示す。
① EaseUS Todo Backup Free をクリックすると、以下の画面が現れるので、「無料ダウンロード」を左クリック。

② 終了すると、以下のアイコンがスクリーン上に現れる。

③ このアイコンをクリックすると、以下の画面が現れるので、「はい」をクリック

④ EaseUS Todo Backup Free が起動する。

⑤ 赤丸の部分を左クリック

⑥ ハードディスク0(送り側のSSD)にチェックマークを入れて、「次へ」をクリック

⑦ ハードディスク1(受け側のSSD)にチェックマークを入れて、「次へ」をクリック

⑧ 下の画面が現れるので、「実行」をクリック

⑨ 以下の画面が現れるので「続ける」をクリック。怖そうなことが書いてあるが、新規SSDなのでノープロブレムだ。

⑩ クローンが始まる(ドキドキの瞬間だ)。

⑪ 2時間近く待ったような…..。

⑫ 終わったら、以下の作業で確認(前述と同じ)
1 スタートを右クリック
2 ディスクの管理を左クリック
3 「ディスク0」と同じ内容が「ディスク1」にも存在しているので、成功だ!!


SSDの交換・換装にチャレンジ
クローン作成が終わったら、「起動用SSDの交換・換装(128GB⇒1TB)」作業だ。
以下、手順を示す。
① パソコンをひっくり返してバッテリーパックを取り外す。

② SSD収納場所を固定している蓋のネジをドライバーで外す。

③ 蓋を左にスライドさせる(丁寧に!!)。

④ SSDを覆うビニールパックが現れる。ベロが出てくるので、この部分をゆっくりと(丁寧に)引っ張る。

⑤ 左側の茶色い部分は、接続端子につながれたコネクタだ。ここに負荷がかからない様に、SSDを慎重にを取り外す。

⑥接続端子からコネクタを抜く。ここも、慎重で丁寧な作業が要求される。

⑦取り外したら、いよいよ新しいSSDを取り付ける(今までと逆の流れだ)。念のため、SSDの手前にテープを貼っておいた(これがないと抜き取れない)。

以上で終わりだ。
旧SSDはそのままでは使えないので、SSDケース(ケーブル付き)に入れて外付けSSDとして再利用することにした。

起動ドライブ(C)を拡張し、未割り当て部分を領域を取り込む
さて、パソコンを上に向けて、スイッチON。
オー、ちゃんと認識されている。感動の瞬間だ。
….アレ?
未割り当て部分が812.27GBもある。このままでは前のパソコンと同じ領域しか使えない。


…..と言うことで、以下の手順で起動ドライブ(C)を拡張した。
① 起動ドライブ(C)エリアにカーソルを合わせて右クリックすると以下の表示が現れるので、「ボリュームの拡張」を左クリック

② 次へをクリック

③ 選択されたディスクが「ディスク0」であることを確認して、次へをクリック

④ 以下の画面が現れれば、完了だ。

⑤ 「スタートを右クリック」 → 「ディスクの管理を左クリック」で確認。
先ほどの「未割り当て部分」が「起動ドライブ(C)」に吸収されている。

⑥ ついでに「ディスク(C)のプロパティ」でも確認。オー、完璧だ。

OSソフトを再インストールする
後は、一端アンインストールしたOSソフト(Microsoft Office Home and Business 2010)の再インストールをして終わりだ。プロダクトキーが必要なので、必ずメモしておこう。

画面上に、必要ソフトのアイコンをおいて、全プロセスが終了。イヤー、長かったぁ~。

(追記)
セキュリティソフトの期限が切れていたので、以下を入手した。コレ、更新料0円なのが魅力だ。
ZERO スーパーセキュリティ 3台 (最新)|ダウンロード版
おわりに
今回は、自分としては初めての試みであり、トシもトシなので、最期までトラブルなしで行けるとは全く思っていなかった。
実際には、小さなトラブルがなかった訳ではないが、些細なことなので省略した(いや、ホント)。
詳しいネット情報が簡単に入手できる時代だからできたのだろう。本当にありがたい。
ということで、パソコンのド素人でもこの程度の作業は出来るということが、似たような方々に伝わったら、幸甚である(お年寄りのボケ防止にもイイかも?)

おわり




コメント